WordPress多國語言外掛TranslateEasy頁面翻譯說明
本文將指導初次安裝TranslateEasy的WordPress網站使用者如何在前端頁面中進入TranslateEasy的翻譯引擎,使用前端翻譯引擎的功能為頁面的文字和元素手動翻譯或校對翻譯。透過閱讀本文的內容,WordPress的站長們在使用TranslateEasy的翻譯功能時會更容易上手,減少一些疑慮。
TranslateEasy在做產品規劃時就已經考慮到了產品使用的便利性,因此,選用了最為便利的前端翻譯模式作為TranslateEasy的翻譯工作模式,功能交互的操作基本是一看就明白如何使用,但正因為是前端進入翻譯引擎的方式,如果不加以說明,用戶一時之間還是不知如何使用TranslateEasy,就進入下面的小編引擎
一、進入前端翻譯引擎,對頁面進行手動翻譯或自動翻譯的校對工作
安裝好TranslateEasy後,TranslateEasy會在我們日常管理WordPress的工具列中產生進入到頁面翻譯引擎的「翻譯頁面」入口,點擊如下圖紅框標註所示的「翻譯頁面」按鈕就能進入到頁面的翻譯模式中。如果你還沒在WordPress後台中正確地對TranslateEasy插件進行設置或不知道TranslateEasy該如何進行設置,可以查看TranslateEasy插件使用配置教程目錄下的“TranslateEasy-多語言外掛程式設定教程“這篇教學文章,先對外掛程式做好設定後再做前端頁面的自動翻譯、手動翻譯或翻譯校對的操作。
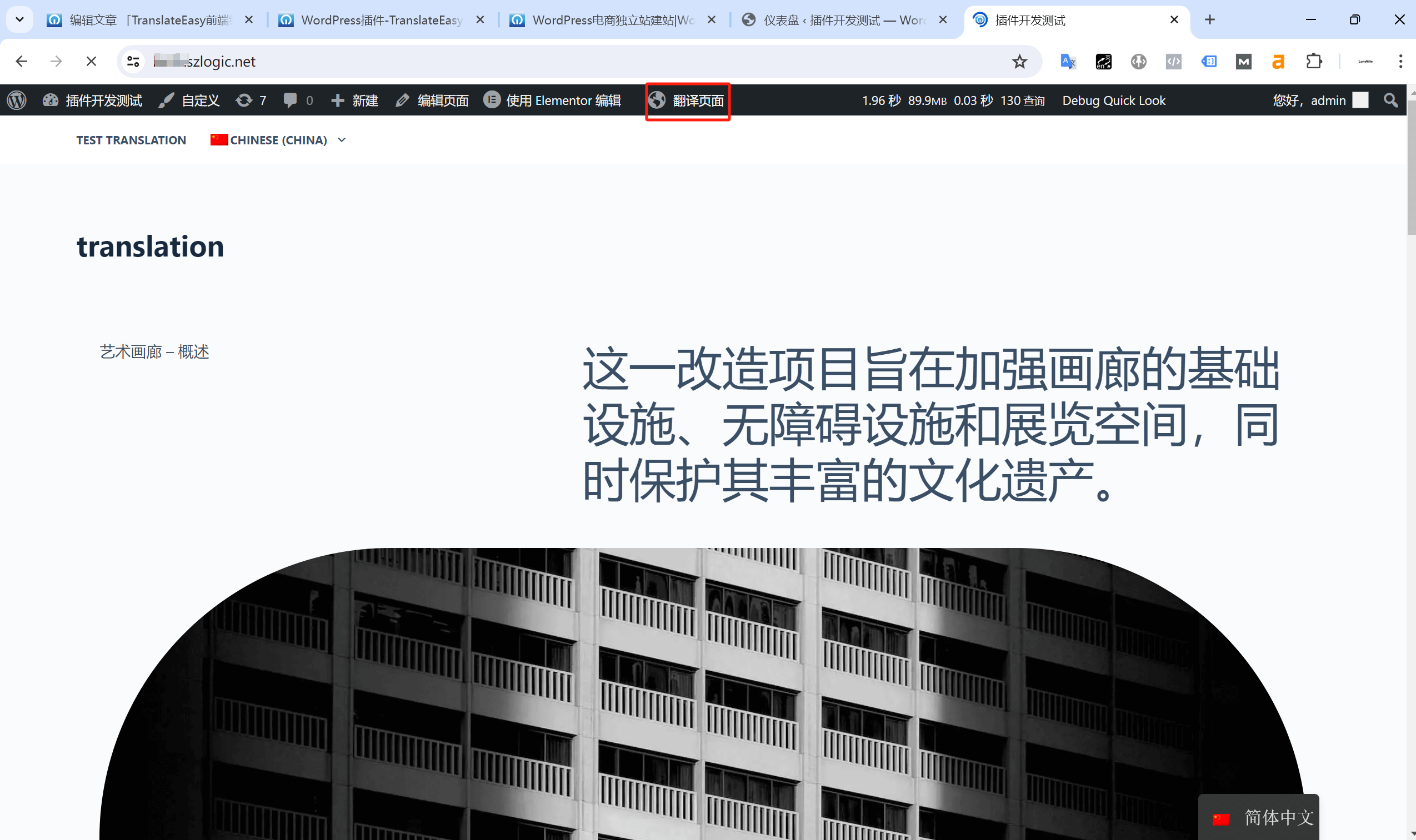
二、TranslateEasy翻譯引擎的功能使用
TranslateEasy頁面翻譯編輯模式下的功能如下圖紅框所示:
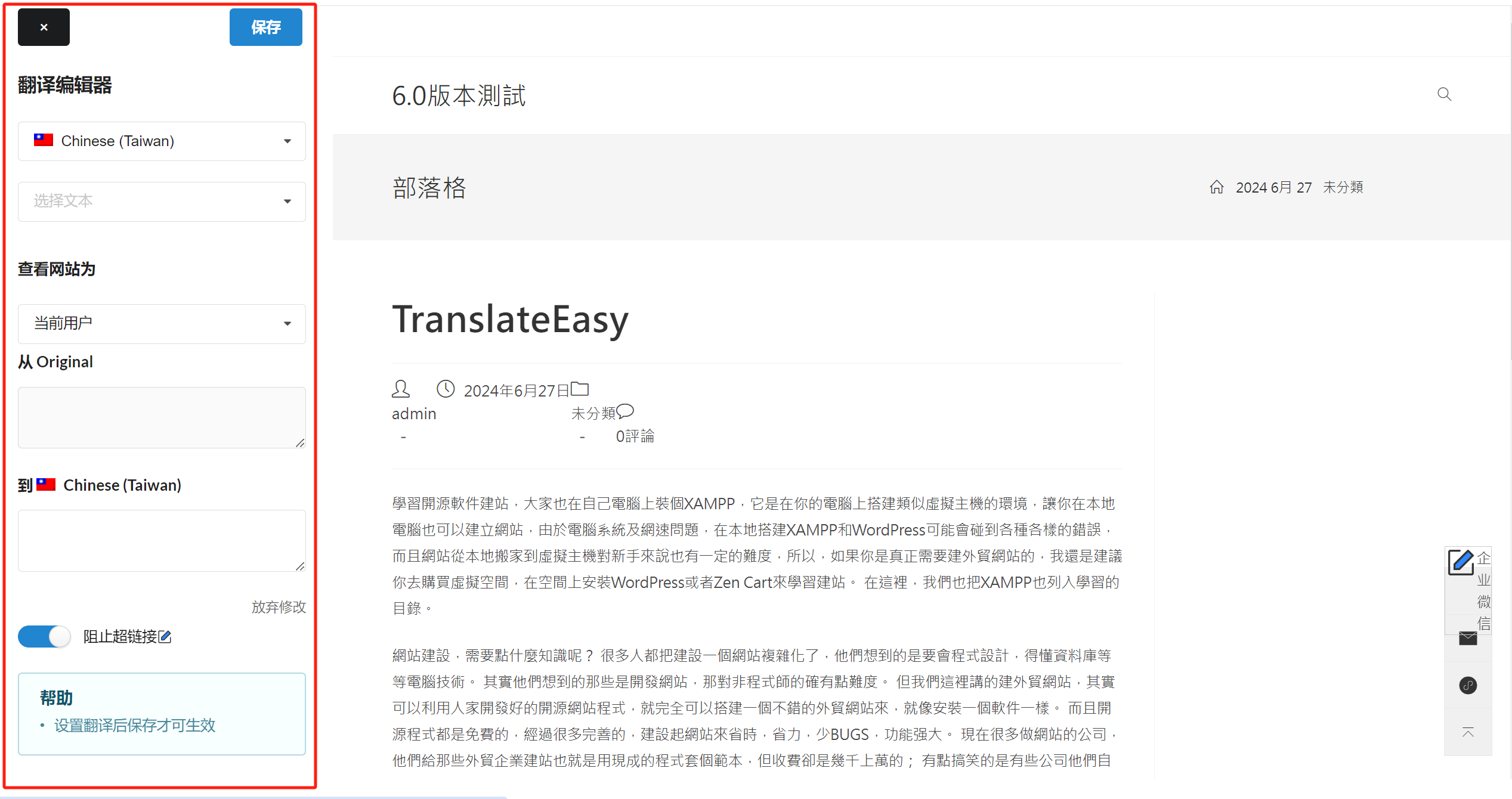
1、翻譯編輯器
翻譯編輯器即選擇需要做翻譯的語言,翻譯編輯中的可選語言是你在WordPress後台的TranslateEasy插件設定中所添加的網站語言,在編輯模式下透過翻譯編輯器可以針對不同的語言進行手動翻譯或校對。
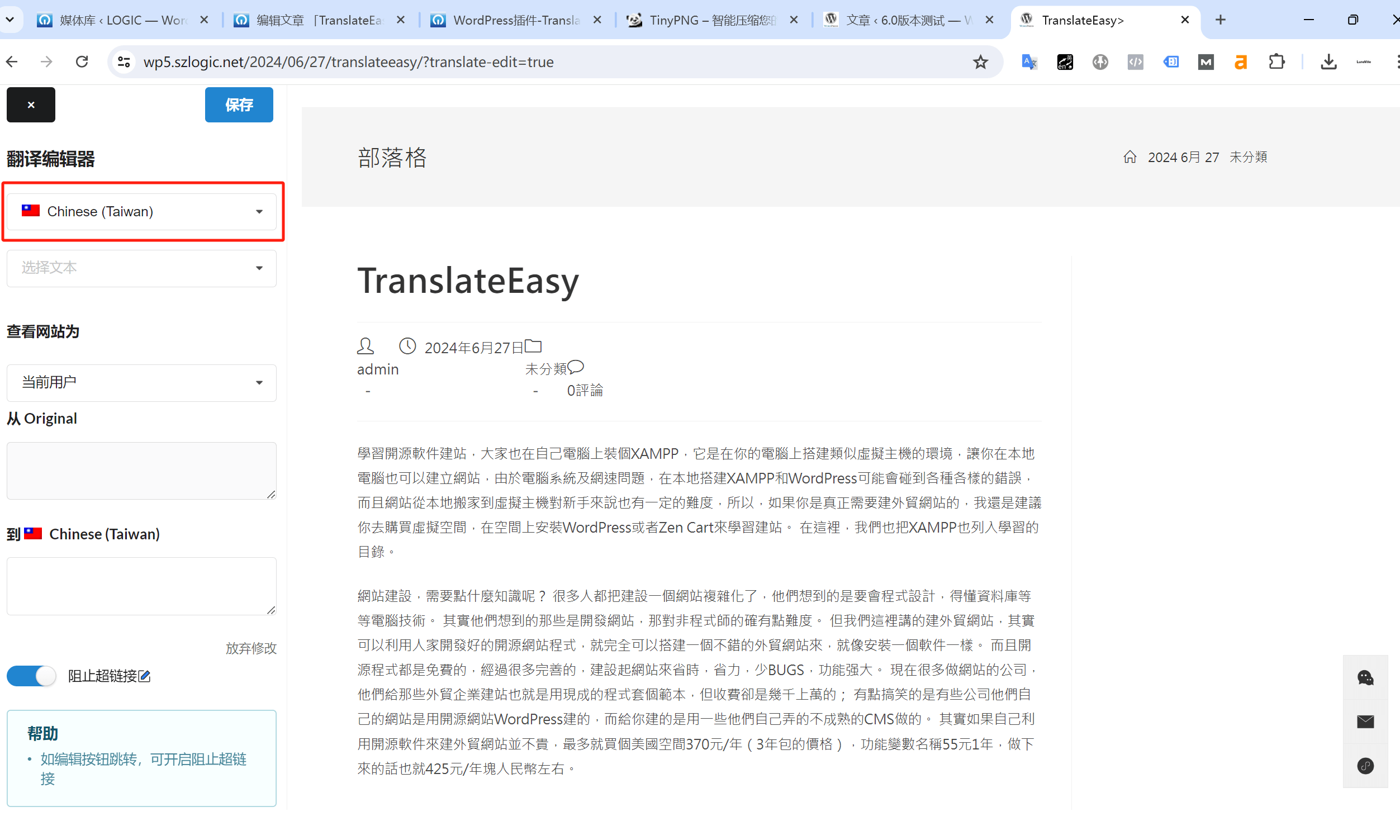
如下圖紅框標註所示,選擇好「翻譯編輯器」之後,滑鼠移動到右側的內容視窗時,內容區塊上將會出現可點擊編輯的書寫圖標,在左側翻譯引擎的編輯區域下方的輸入框中輸入你需要手動翻譯的文字或修正某些錯誤單字。最後點選頂部的「儲存」按鈕,完成內容的翻譯更新。
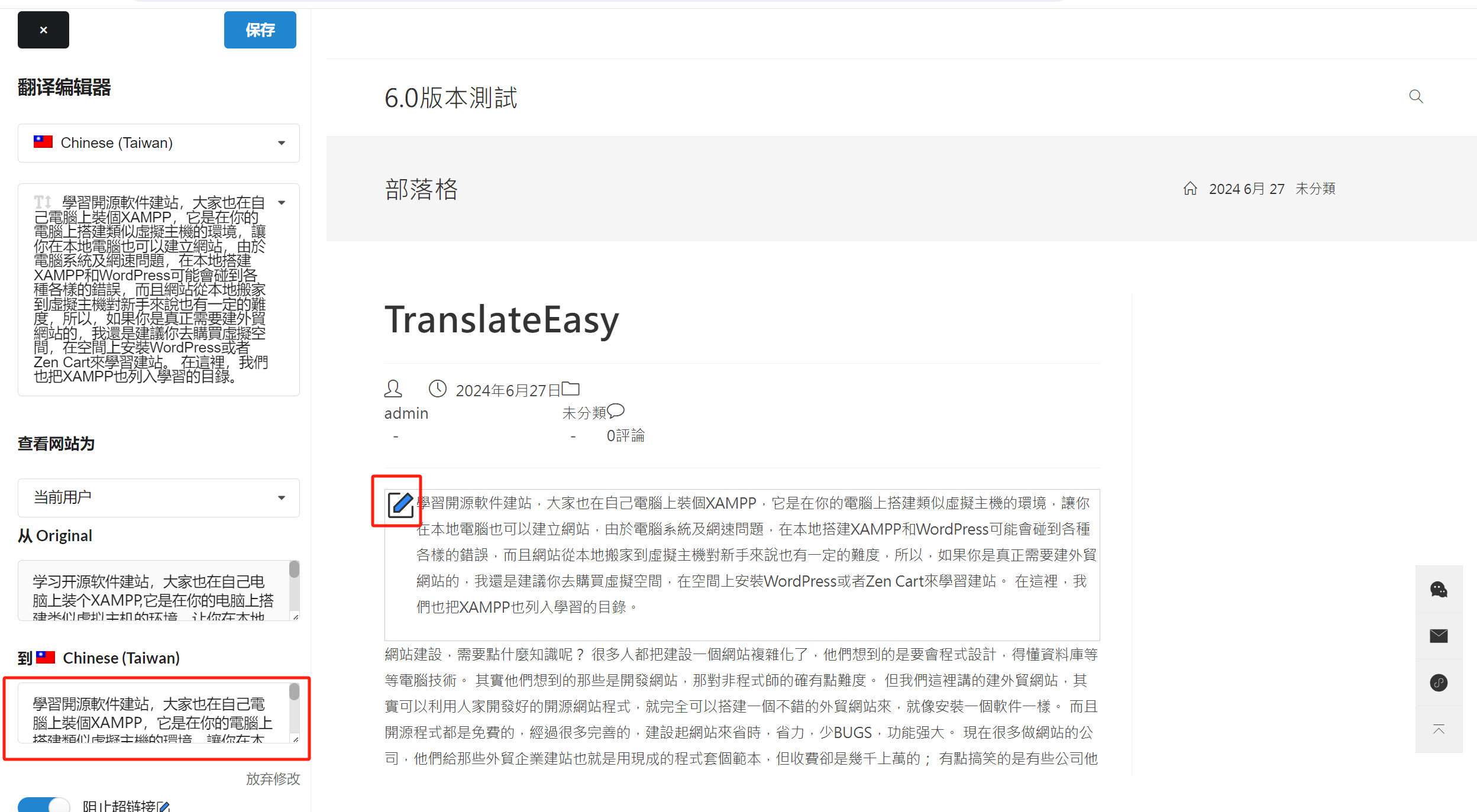
2、其它無需設定的功能說明
如下圖所示,TranslateEasy的翻譯引擎中還有一些不可選不可操作的顯示功能和可操作的“阻止抄鏈接”功能,這些功能無需做額外的操作,保持默認即可,但為了用戶對TranslateEasy的翻譯引擎更加了解,小編還是順便做出說明,讓大家在使用上可以完全沒有疑惑。
- 選擇文字方塊:選擇文字方塊中所顯示的內容是已經選取做翻譯的內容,小編剛才是直接使用滑鼠在右邊的內容視窗中點選選取需要翻譯的內容。除此之外,也可以在「選擇文字方塊」的下拉式選單中直接選取需要做翻譯的內容區塊,選取內容後,在選擇文字方塊處不需要額外的操作。
- 從 Original:這裡所顯示的是原文內容,不需要額外運算。
- 到 Chinese (Taiwan):這裡是手動翻譯的輸入框,將原文內容的翻譯文字(目標語言的翻譯內容)輸入到此輸入框中。
- 阻止超連結:阻止超連結指的是不翻譯超連結的URL文本,翻譯引擎會預設開啟“阻止超連結”,保持預設開啟即可,無需額外操作,如果關閉了阻止超連結會導致超連結的URL被翻譯,造成超連結失效。
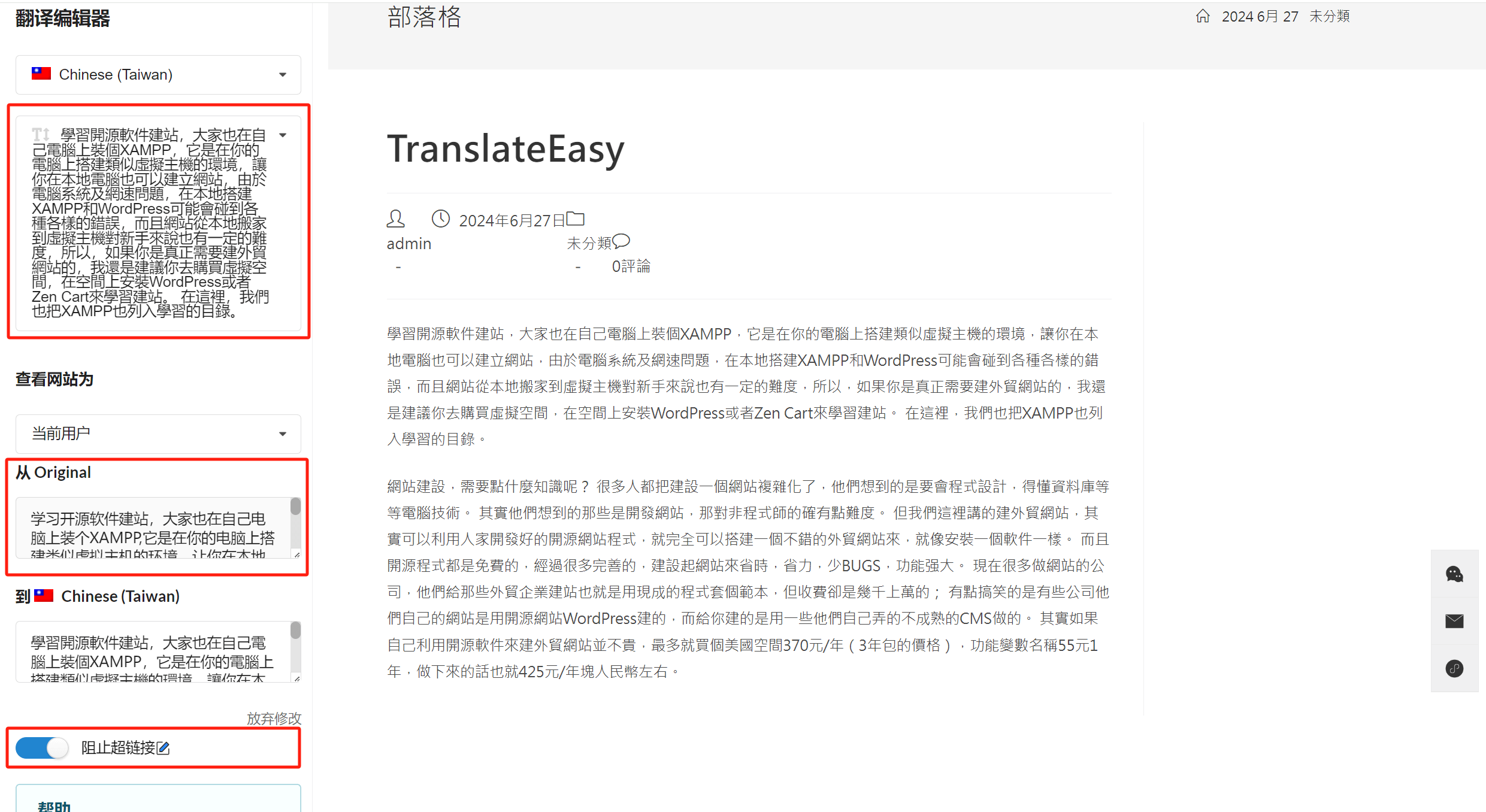
結語:前端翻譯引擎的使用實用而簡單,上述內容已全部為大家講解完畢。 TranslateEasy的使用者讀者們閱讀完後就可以啟動自己的WordPress網頁的手動翻譯和翻譯校對工作了。如果有對自動翻譯的工作方法還不清楚的用戶,可以查閱TranslateEasy插件使用配置教程目錄下的“TranslateEasy的自動翻譯工作方法”這篇示範文章。
邏輯思數字科技(SZLOGIC)版權所有,禁止轉載

























