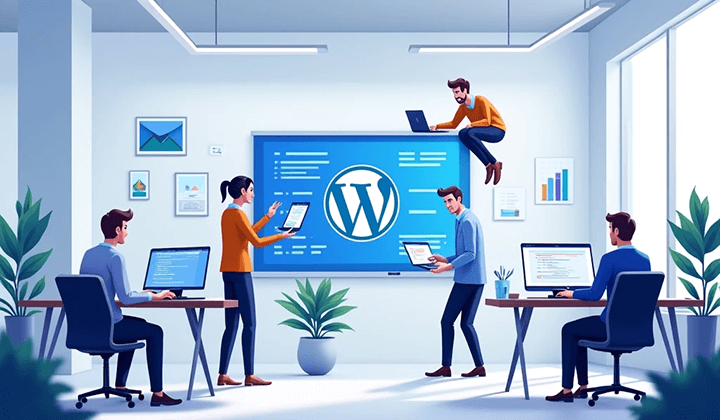WordPress开发:生产环境部署与调试及数据备份指南

在现代网站建设领域,WordPress以其灵活性与强大生态圈成为开发者的首选平台。然而,真正高效且稳定的WordPress开发不仅仅停留在主题设计或插件开发的表层,更关键的是整体开发流程与部署策略的规范与优化。从搭建本地开发环境及代码调试,到最终将网站平稳、安全地部署上线,每一个环节都是确保项目质量和开发效率的基石。完善的开发流程不仅能够减少潜在的错误和漏洞,提升协作效率,更能为后续的维护和功能扩展奠定良好基础。而合理的部署方式,则关乎网站的性能表现、数据安全以及用户体验。一个井然有序、环环相扣的开发与部署体系,能够让开发者在面对项目需求变动或技术挑战时游刃有余,真正实现事半功倍的效果。
本篇WordPress教程文章将系统梳理WordPress开发的核心步骤与部署中的重点事项,帮助开发者建立起一套清晰、高效、可持续迭代的工作流程,无论你是独立开发者还是团队成员,相信都能从中汲取到实践经验与优化思路,提升项目效率与质量。考虑到文章内容较为丰富,且涉及多个重要阶段,为方便读者查阅、收藏或分阶段学习,博主特意将《WordPress开发(WP开发部署关键要点指南)》一文的完整目录整理如下。目录采用分层结构编排,涵盖各大章节与细分小节,且每个标题均设置了便捷的锚点链接,读者只需点击标题,便可快速跳转至对应的章节内容,轻松实现高效阅读与定位。
一、WordPress本地开发环境的搭建
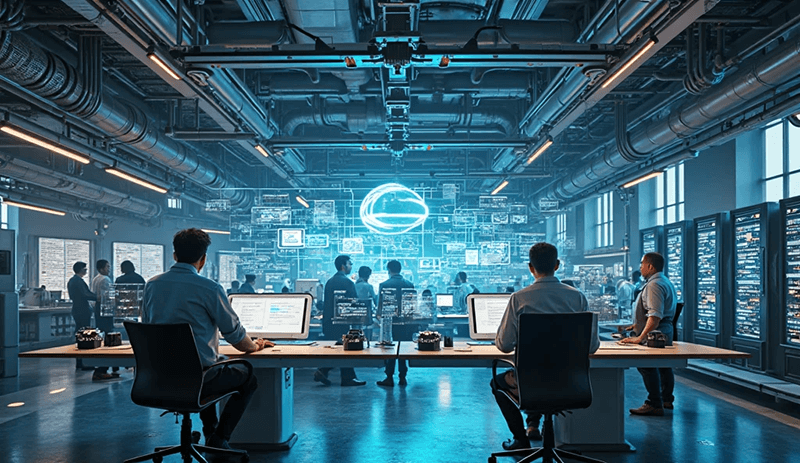
在开始任何一项WordPress的项目开发之前,稳定且高效的本地开发环境是必不可少的基础。所谓WordPress本地开发环境的搭建,主要指的是在本地计算机中配置好WNMP环境 —— 它由 Windows操作系统 + Nginx Web服务器 + MySQL 数据库 + PHP 解析器 四大组件组成,完整模拟了线上服务器的运行环境。这不仅是WordPress.org正常访问、主题与插件开发测试、以及代码调试能够顺利进行的前提条件,更是保障开发过程中高效迭代与安全验证的核心环节。相较于直接在生产环境中操作,本地开发环境具备更高的灵活性和安全性,既可以避免因代码错误导致线上网站崩溃的风险,也有利于团队协作时版本控制与问题排查的便利。因此,掌握并合理搭建WNMP环境,是每一位WordPress开发者的必修课。接下来,博主将通过图文演示,详细拆解 WNMP 各个组成部分在本地的部署步骤,帮助大家轻松完成开发环境的搭建,为后续的WordPress开发工作做好基础。
1、Windows 环境准备
在WNMP架构中,Windows操作系统作为开发环境的基础平台,承载着所有服务组件的运行,因此良好的系统环境至关重要。建议使用64位版本的Windows操作系统,这不仅能够充分发挥现代硬件的性能优势,更能与后续安装的Nginx、MySQL及 PHP等组件实现更好的兼容性与稳定性,避免因位数不匹配引发的运行错误或环境冲突。
2、Nginx Web服务器的安装与配置
作为一款轻量级高性能的Web服务器,Nginx在WordPress本地开发环境中扮演着处理客户端请求、静态资源分发、反向代理等重要角色。合理配置Nginx,不仅能够模拟生产环境的运行机制,更有助于开发者提前发现潜在的部署问题。本节将详细介绍如何在Windows 平台下安装Nginx,并针对WordPress的需求,讲解核心配置项的调整方法。
(1)Windows下Nginx Web服务器的安装与配置步骤一:访问Nginx官方网站并选择版本下载
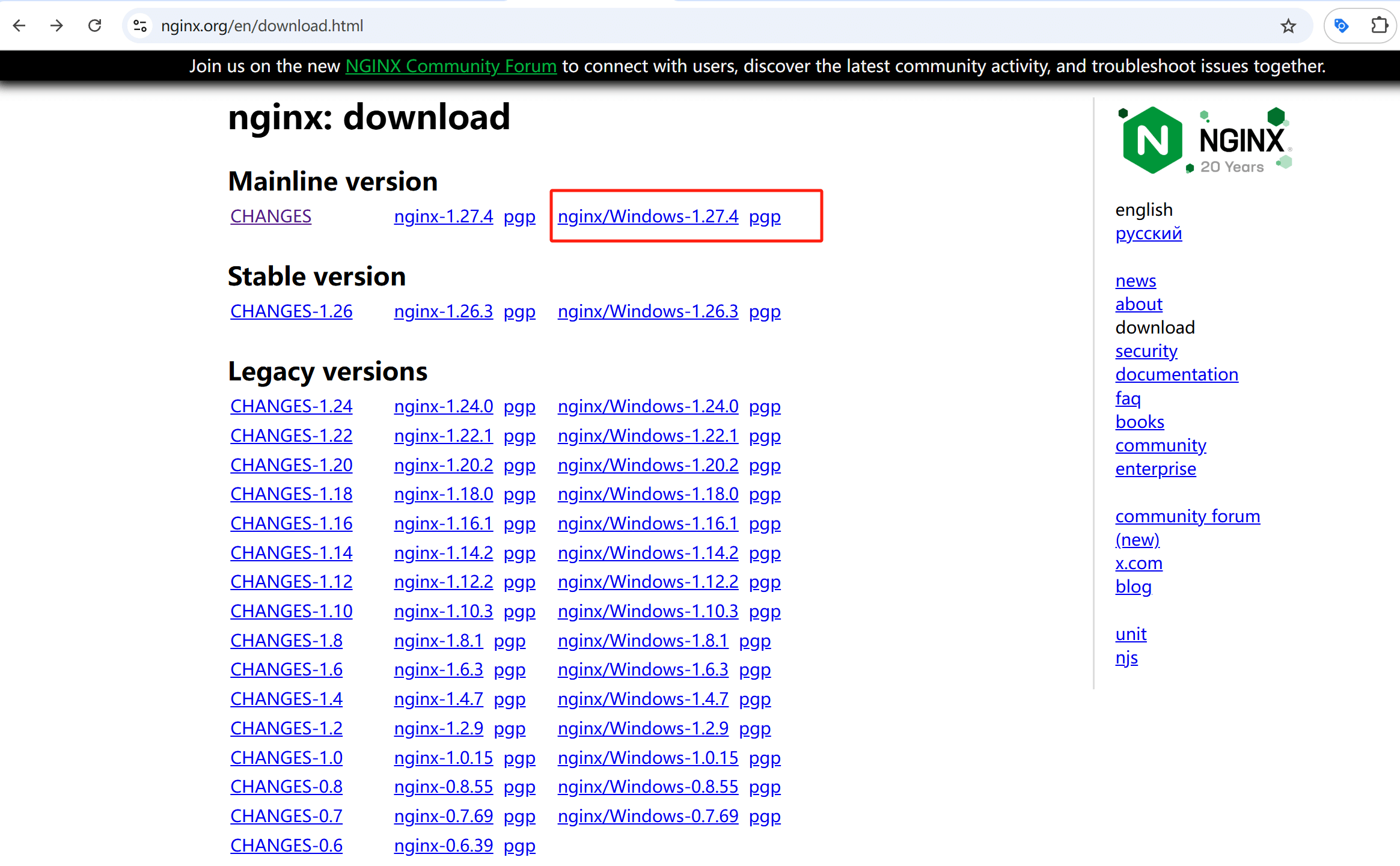
访问Nginx官方网站的下载页面并选择Nginx for Windows的版本(如上图中,红框所标注的版本),下载Windows版本的Nginx安装包。
(2)Windows下Nginx Web服务器的安装与配置步骤二:解压Nginx.zip文件包
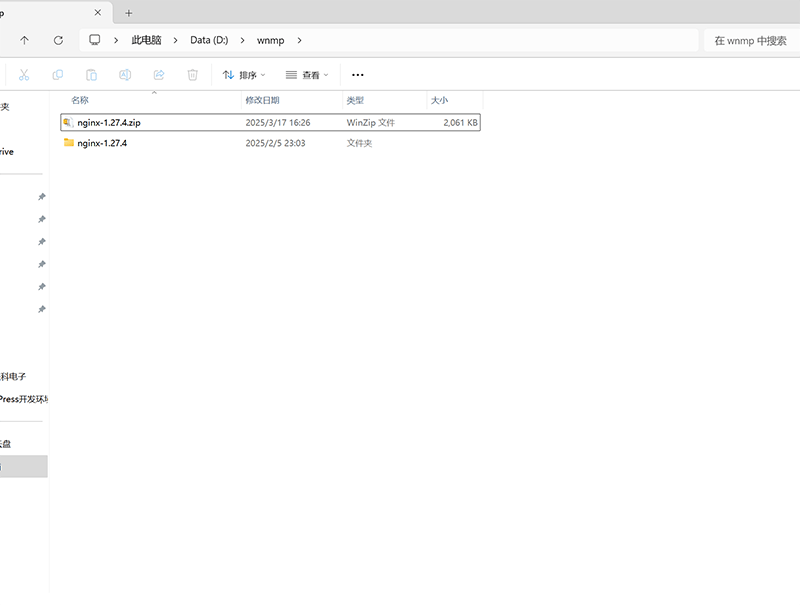
将下载好的压缩包解压到你希望存放Nginx的目录,比如:C:\wnmp\nginx。这样文件路径会清晰,便于后续查找运行修改文件和维护。
(3)Windows下Nginx Web服务器的安装与配置步骤三:启动Nginx服务
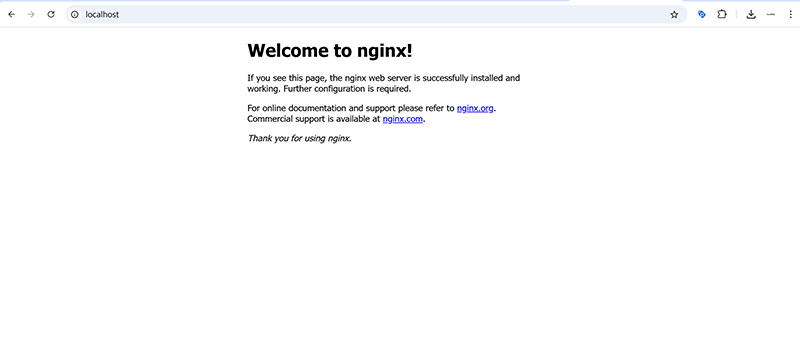
进入解压后的Nginx文件夹,并运行nginx.exe。这里需要提醒读者的是,Nginx在Windows平台上默认不会弹出交互式窗口,而是直接启动为后台服务,进程列表中会显示nginx.exe。因此,双击nginx.exe或在命令行运行“start nginx”时,不会有任何提示信息或命令行窗口停留,大家对此无需疑惑。确认Windows系统的进程管理中已经运行了nginx.exe后,在浏览器中使用下面的URL进行访问,成功访问后并反馈回上述图中的“Welcome to nginx”即代表着Nginx启动成功。
http://localhost/(4)Windows下Nginx Web服务器的安装与配置步骤四:配置Nginx以支持PHP
Nginx默认无法解析PHP文件,需要进行适配配置才能实现Nginx支持PHP的解析请求,具体操作如下:
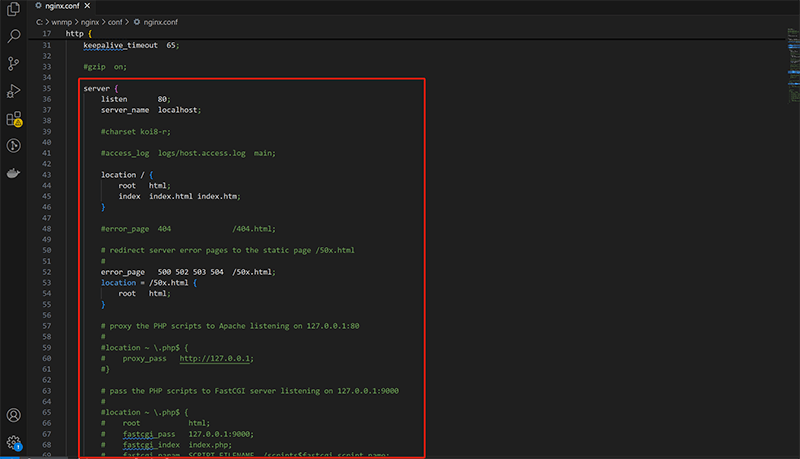
打开C:\wnmp\nginx\conf\nginx.conf文件,推荐使用Visual Studio Code或Notepad++ 对文件进行编辑。打开文件后找到如上图中,红框标注出来的server配置块,并对照下面的配置代码添加PHP支持:
server {
listen 80;
server_name localhost;
root C:/wnmp/www;
index index.php index.html index.htm;
location / {
try_files $uri $uri/ /index.php?$args;
}
location ~ \.php$ {
fastcgi_pass 127.0.0.1:9000;
fastcgi_index index.php;
fastcgi_param SCRIPT_FILENAME $document_root$fastcgi_script_name;
include fastcgi_params;
}
}- root指定WordPress文件的存放目录,例如C:/wnmp/www。
- fastcgi_pass是PHP运行端口,稍后PHP配置时会对应设置。
(5)Windows下Nginx Web服务器的安装与配置步骤五:配置Hosts 文件(可选)
配置Hosts文件是非必选的操作项。如果你希望在本地使用自定义域名访问WordPress就按如下代码配置Hosts文件,例如szlogic.local,编辑 C:\Windows\System32\drivers\etc\hosts 文件,添加:
127.0.0.1 szlogic.local然后,将Nginx配置文件中的server_name改为:
server_name szlogic.local;(6)Windows下Nginx Web服务器的安装与配置步骤六:重启Nginx服务
Nginx每次修改nginx.conf文件的配置代码后,都需要重新加载配置。在命令提示符(CMD)中输入以下命令,重启Ngix服务使最新的配置生效。
nginx -s reload又或者关闭Nginx后重新启动,关闭Nginx后重新启动的执行命令如下:
nginx -s stop
start nginx3、PHP环境配置与版本管理
PHP是WordPress的核心运行语言,其版本选择和环境配置直接影响到WordPress及其插件、主题的兼容性和性能表现。在本小节中,我们将讲解如何在Windows上安装PHP,合理配置PHP的扩展模块与参数设置,并提供多版本共存与切换的实用方案,帮助开发者灵活适配不同项目需求。
(1)下载PHP for Windows
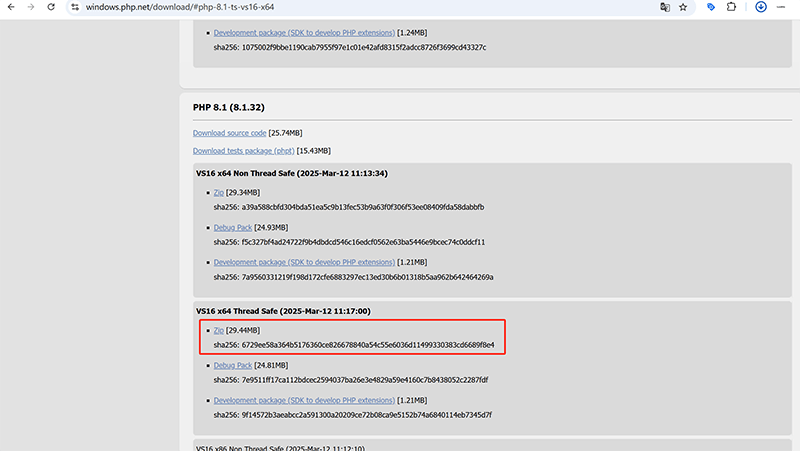
首先,我们需要访问PHP官方下载页,然后推荐选择如上图红框标准所示的Thread Safe版本,该版本适合搭配Nginx运行。此外,需要根据Windows系统是64 位(x64)的,还是32位(x86)的版本来下载对应的Zip包,推荐使用较新的稳定版本,如PHP8.1及8.1以上的版本。
(2)解压PHP文件
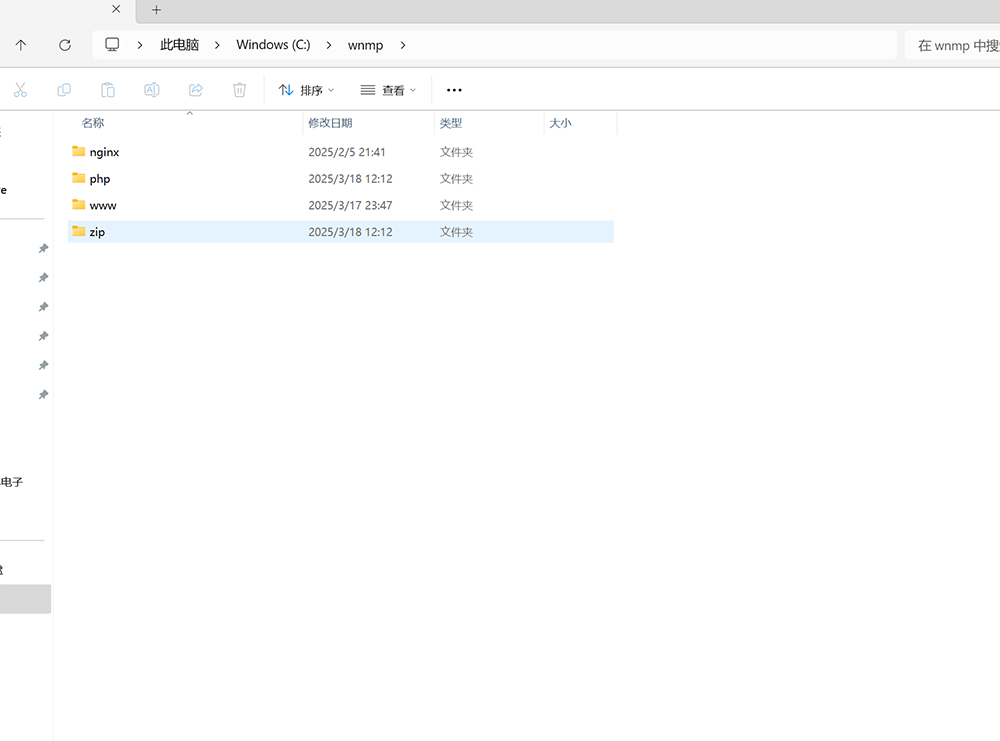
如上图所示,将php.zip文件包解压到与Nginx存放目录一致的wnmp文件夹中,所有wnmp组件都置于同一目录中便于操作和管理。这里需要提示的是,解压后的文件夹名称不要包含空格或特殊字符。
(3)配置PHP环境变量
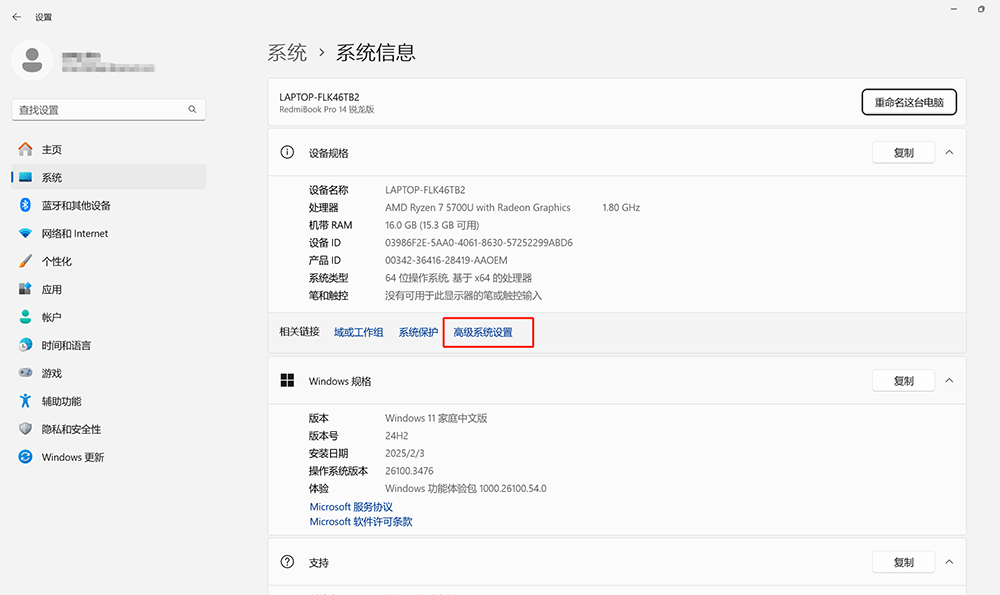
右键“此电脑”,或直接进入到如上图所示的Windows系统设置界面 >“高级系统设置”(上图红框标注的入口)>在弹出的窗口中选择点击底部的“环境变量”。然后在弹出的“环境变量”窗口的“系统变量”中找到Path,点击“编辑”,添加PHP的目录路径:C:\wnmp\php,确认保存后,打开Windows命令行窗口,执行下面的命令,命令执行后如果得到的反馈是显示出PHP的版本信息,则说明PHP环境变量配置成功。
php -vCMD中,PHP环境变量配置成功的反馈信息如下图所示:
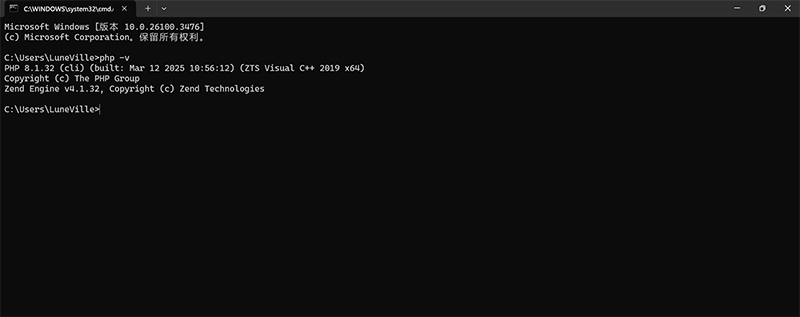
(4)修改PHP配置文件(php.ini)
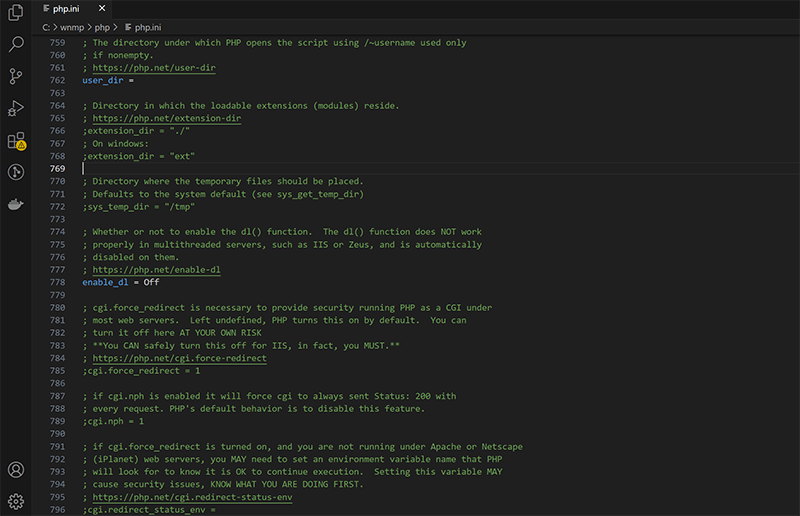
进入PHP文件夹,复制一份php.ini-development并重命名为“php.ini”,使用编辑器(txt文本编辑器或VSC都行)打开 php.ini文件,按需调整以下配置:
启用常用扩展模块(去掉前面的分号 ;)
extension_dir = "ext"
extension=mysqli
extension=pdo_mysql
extension=gd
extension=mbstring
extension=openssl
extension=curl设置时区(修改为你所在的时区)
date.timezone = Asia/Shanghai(5)配置PHP FastCGI支持
Nginx默认不自带PHP解析器,需通过FastCGI连接PHP。首先,我们在PHP文件夹下查看确认是否存在php-cgi.exe文件,确认存在后,接下来我们可以通过CMD命令执行启动PHP FastCGI的任务。命令执行后,将监听本地9000端口,等待Nginx传递PHP请求。博主在此需要提示读者的是,每次启动环境时,需要先运行这个命令。为方便操作,后续可以编写批处理脚本自动启动。执行命令如下:
php-cgi.exe -b 127.0.0.1:9000(6)与Nginx配置对接
回到上面的Nginx配置教程部分的配置说明,打开C:\wnmp\nginx\conf\nginx.conf,确保server配置块中PHP的部分如下(保存配置后,重启Nginx)
location ~ \.php$ {
fastcgi_pass 127.0.0.1:9000;
fastcgi_index index.php;
fastcgi_param SCRIPT_FILENAME $document_root$fastcgi_script_name;
include fastcgi_params;
}(7)验证PHP是否配置成功
在Nginx网站根目录下(如 C:\wnmp\www)新建一个“info.php”文件,文件内写上一行PHP代码,然后在浏览器中使用http://localhost/info.php作为URL进行访问,如果页面成功显示PHP的详细配置信息,说明PHP与Nginx已集成成功,环境搭建完成!至此,PHP的安装与配置已经全部完成,并成功与Nginx连接,为WordPress的本地运行提供了运行环境。接下来,我们还需要配置好 MySQL数据库,即可安装WordPress。创建作为测试验证所用的“info.php”文件内编写的代码如下:
<?php phpinfo(); ?>访问http://localhost/info.php 后,若PHP与Nginx集成成功,页面将返回如下图所示的配置信息:
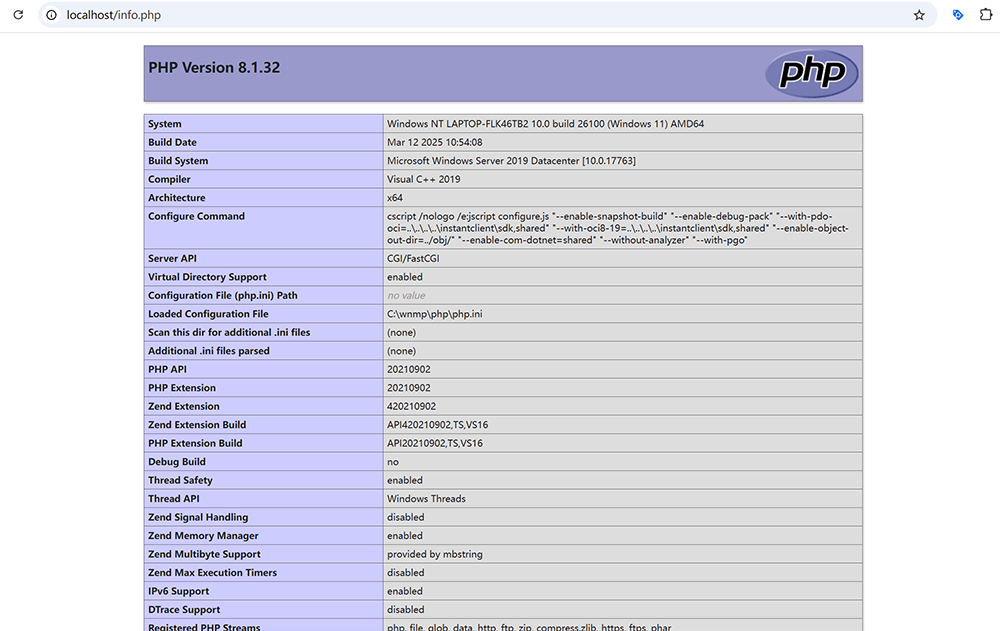
4、MySQL数据库安装与配置
WordPress的数据存储与管理离不开强大的数据库支持,MySQL正是目前最广泛应用于WordPress网站中的关系型数据库系统。在本地开发环境中,搭建好MySQL并正确初始化数据库,是网站能够正常运行的重要一环。本节博主将手把手带你完成 MySQL的安装过程,并引导你为后续的WordPress数据库连接预设好必要的账户和权限设置。
(1)下载MySQL安装包
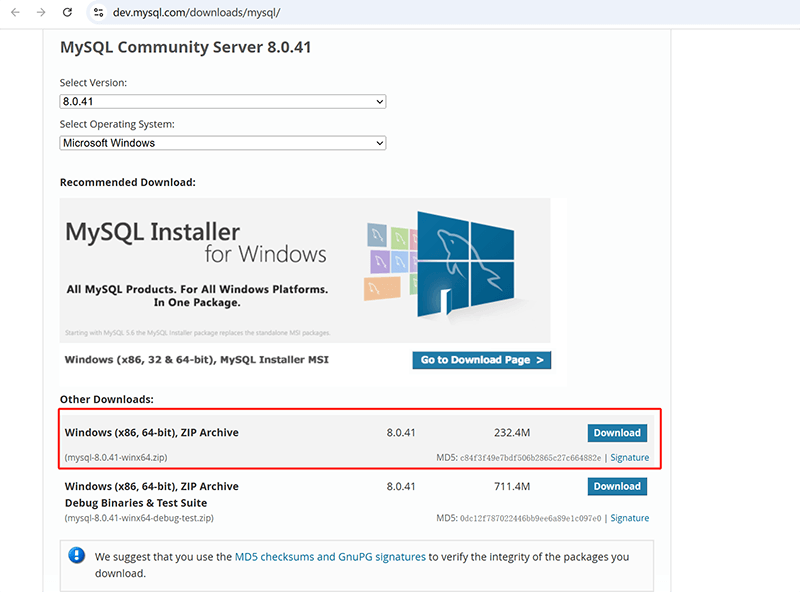
访问MySQL官方网站,完成MySQL官方账号的创建后,在下载页面中选择适用于Windows平台的MySQL Community Edition,推荐下载的版本如上图红框标注所示,即红框标注出来的ZIP Archive(免安装版),适合本地开发环境,下载完成后,解压至本地指定C:\wnmp\mysql目录中。
(2)初始化 MySQL 数据目录
打开命令行,使用“cd C:\wnmp\mysql\bin”命令进入到MySQL解压目录的bin文件夹,再次执行以下初始化数据目录的命令(注意将 C:\wnmp\mysql\data替换成你自己的数据路径):
mysqld --initialize-insecure --basedir="C:\wnmp\mysql" --datadir="C:\wnmp\mysql\data"上述MySQL初始化数据目录的命令执行完毕后的CMD反馈如下图所示:
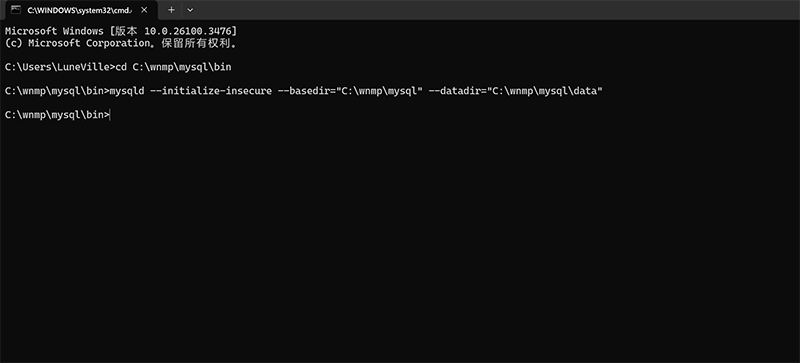
(3)创建和配置MySQL的my.ini文件
在MySQL根目录(C:\wnmp\mysql)新建文件“my.ini”配置文件,在文件中添加以下代码:
[mysqld]
# 设置端口
port=3306
# 数据存放路径
basedir=C:/wnmp/mysql
datadir=C:/wnmp/mysql/data
# 最大连接数
max_connections=200
# 字符集设置
character-set-server=utf8mb4
collation-server=utf8mb4_general_ci
# 允许远程连接
bind-address=0.0.0.0
# 禁用密码过期
default_password_lifetime=0
[client]
default-character-set=utf8mb4(4)安装和启动MySQL服务
可以选择将MySQL注册为Windows系统服务,方便开关,将MySQL注册为Windows系统服务的命令如下(需要使用管理员身份运行CMD,否则会因为操作权限提示安装/卸载服务被拒):
cd C:\wnmp\mysql\bin
mysqld --install MySQL --defaults-file="C:\wnmp\mysql\my.ini"执行完上述的MySQL注册为Windows系统服务的命令后,还需要启动MySQL,启动MySQL命令如下:
net start MySQL(5)登录并配置root用户
登录MySQL
使用下面的命令登录MySQL,直接登陆即可,因为MySQL部署时默认密码为空:
mysql -u root -p设置root密码
在创建数据库之前,必须为MySQL的root账号创建密码,否则将无法进行下一步的数据库创建任务。可使用下面的命令来设置root的密码:
ALTER USER 'root'@'localhost' IDENTIFIED BY 'yourpassword';创建WordPress数据库
执行以下CMD命令创建我们即将部署WordPress.org所需要的WordPress数据库,创建WordPress数据库数据库的命令如下:
CREATE DATABASE wordpress DEFAULT CHARACTER SET utf8mb4 COLLATE utf8mb4_general_ci;创建WordPress专用的用户并授权
使用下面的命令为WordPress数据库创建WordPress专用的用户并授权,执行命令如下:
CREATE USER 'wpuser'@'localhost' IDENTIFIED BY 'wppassword';
GRANT ALL PRIVILEGES ON wordpress.* TO 'wpuser'@'localhost';
FLUSH PRIVILEGES;至此,MySQL数据库在Windows上的本地部署与配置已顺利完成,数据库已准备好供WordPress使用。搭配前面已配置好的Nginx和PHP 环境,整个WNMP架构已经基本搭建完毕,下一步即可进行WordPress的本地安装。
二、WordPress本地安装与配置

完成了Nginx、PHP和MySQL的本地部署后,接下来就是在Windows下安装WordPress程序,将各个组件真正串联起来,搭建一个完整可运行的WordPress开发环境,实现在Windows本机访问、开发、编辑及运行。博主将在本节中将逐步讲解WordPress的本地下载安装、配置以及启动流程。
1、下载WordPress官方程序
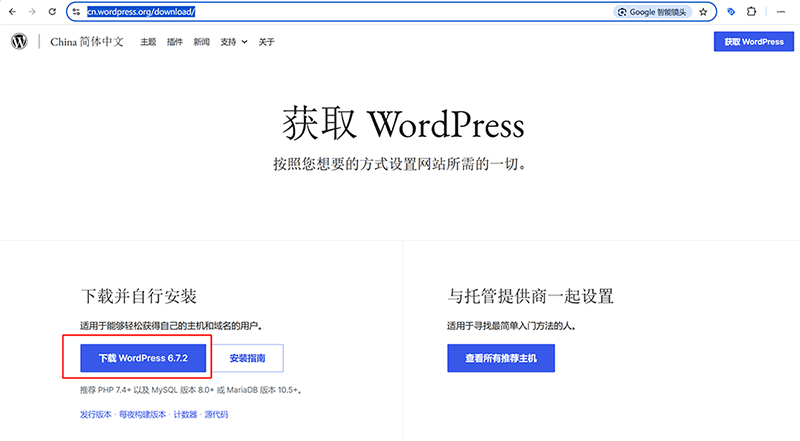
访问WordPress官方网站的下载页,点击下载如上图所示的WordPress.org最新版本的zip安装包,在博主撰写此文时,WordPress.org最新的版本是6.7.2,wordpress的安装下载完成后,将其解压至我们的的本地网站根目录(C:\wnmp\www\wordpress)。
2、配置Nginx站点指向WordPress
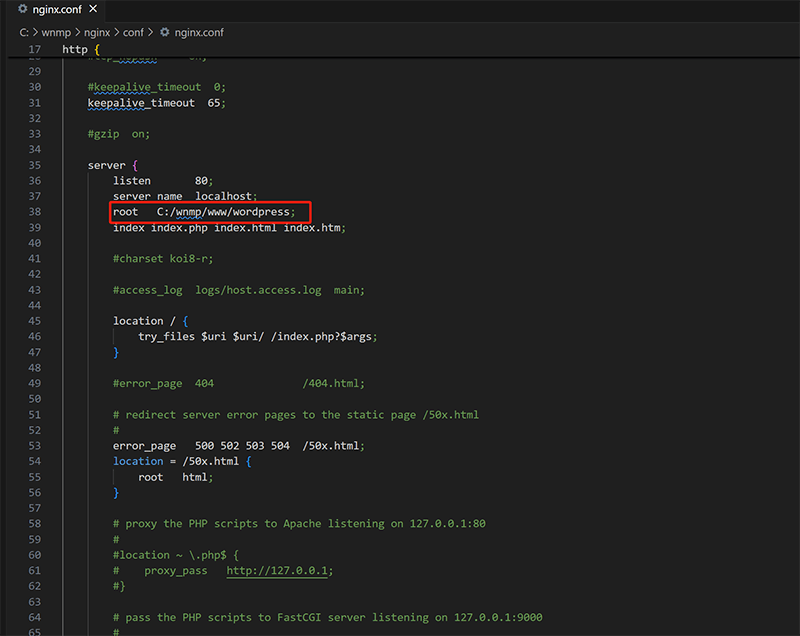
进入到Nginx的文件目录中,打开Nginx的nginx.conf配置文件,在如上图的server块中,设置root路径指向你刚刚解压的WordPress目录(C:/wnmp/www/wordpress)。将下面的一行代码在server块中进行替换又或者在原“root C:/wnmp/www/;”基础加上”wordpress”即可(上图红框标注的这一行),修改配置保存文件后,重启Nginx以应用新的配置。
root C:/wnmp/www/wordpress;3、创建WordPress配置文件
进入到wordpress文件夹中,找到文件“wp-config-sample.php”文件,将其复制出一个备份文件来,然后对备份出来的的文件命名为“wp-config.php”。使用VSC打开该文件,文件打开后如上图所示,在代码中配置MySQL的接入信息,MySQL需要接入的数据库名称、用户名及密码按下面PHP代码中的注释进行输入:
define( 'DB_NAME', 'wordpress' );
define( 'DB_USER', 'root' ); // 上面创建数据库时的'root'或 'wpuser'
define( 'DB_PASSWORD', '你的MySQL密码' );
define( 'DB_HOST', 'localhost' );
define( 'DB_CHARSET', 'utf8mb4' );
define( 'DB_COLLATE', '' );4、启动WordPress安装向导
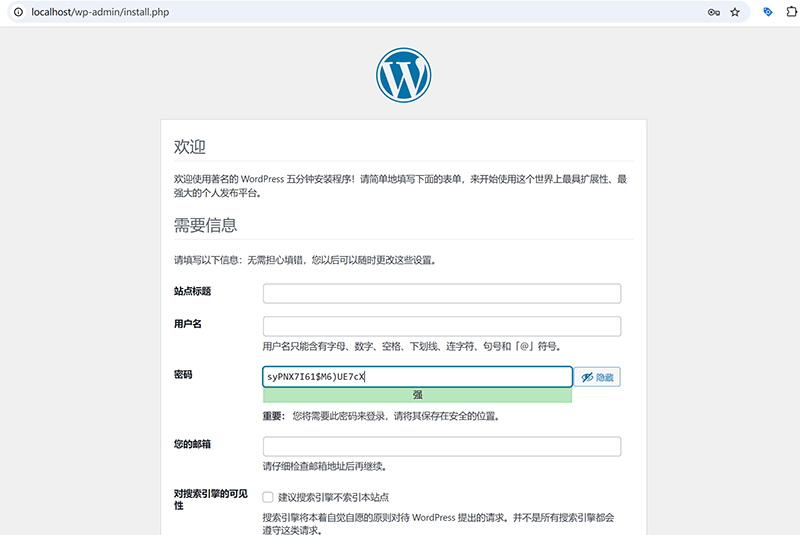
在正式启动WordPress安装向导之前,需要确保本地开发环境中的各个核心组件——Nginx、PHP和MySQL——均已成功部署并处于运行状态。这三者共同构成了WordPress网站得以正常访问和操作的基础,缺一不可。Nginx负责处理前端HTTP请求并将其转发给PHP解析,PHP则驱动WordPress的核心逻辑,而MySQL数据库用于存储网站的所有内容与配置信息。只有当这三大服务正常启动且彼此之间顺畅协作,WordPress安装向导才能顺利运行,避免出现连接错误或权限问题。接下来,我们将在确保环境就绪的前提下,详细展开WordPress安装向导的启动及配置流程。
在浏览器中使用“http://localhost/”作为URL连接WordPress并启动安装程序,如果前面我们对WordPress运行环境组件的所有配置都正确无误,将自动跳转到如上图所示的WordPress安装界面,按照安装页面上的系统提示填写以下网站信息,下面信息输入完毕后,点击页面底部的“安装 wordpress”按钮,只需稍等片刻,安装完成后可以直接登录后台。
- 网站标题:用于定义WordPress站点的名称,安装完成后会显示在浏览器标题栏和站点首页上。可根据项目需求自定义,后续在后台内可随时修改。
- 用户名(管理员用户名):登录WordPress后台的超级管理员账户名,建议避免使用默认的admin,提高安全性,同时方便日后管理。
- 密码(管理员账号的密码):与管理员用户名配套使用的登录密码。为了确保账户安全,建议设置为包含字母、数字、特殊符号的强密码组合。
- 您的邮箱(管理员账号邮箱/站点邮箱):用于接收 WordPress 系统通知(如密码重置、评论提醒等)。即便是在本地环境中,也建议填写有效邮箱以便后续迁移时使用。
- 搜索引擎可见性:该选项控制网站是否允许搜索引擎索引,是关于SEO成效的一个重要设置项。但在本地开发环境下无需关注SEO优化。因此,可以忽略此项的设置,保持系统默认的设置即可。
WordPress成功安装到本地环境后的页面反馈如下图所示:
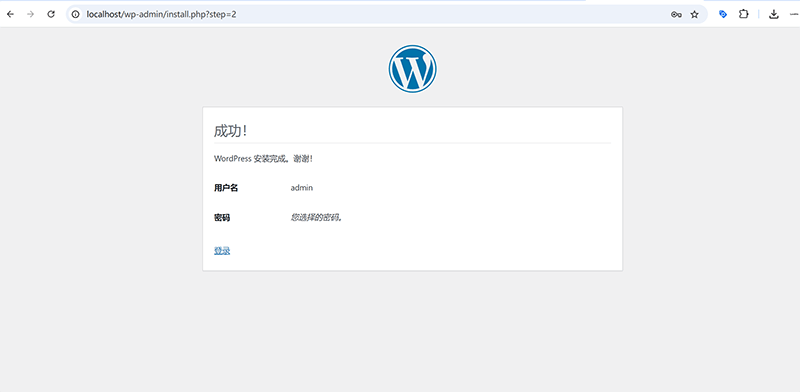
WordPress安装到本地,成功登陆管理后台的界面如下图所示:

至此,WordPress的本地开发环境搭建全过程正式完成。从本地WNMP环境搭建,到数据库配置,再到WordPress安装与初始化,每一步都已打通。你现在可以安心地在本地进行主题开发、插件开发或功能测试,拥有高度自由可控的开发空间。
三、WordPress主题开发的关键文件(基础文件)
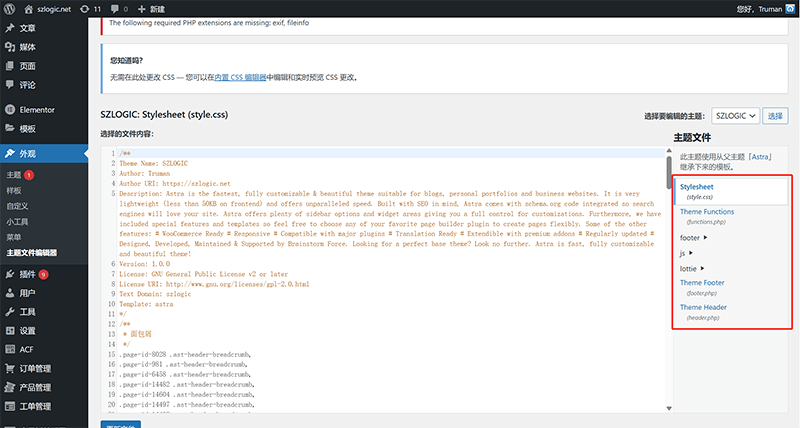
在进行WordPress主题开发时,有几个基础且关键的文件是必须创建的,它们共同构成了主题的基本架构。无论是简单的博客主题还是复杂的企业站点,这些文件都是WordPress主题能够正常识别、加载和运行的核心要素。博主在本章节将详细讲解四个必要文件的作用及其编写要点,帮助开发者搭建一个符合WordPress规范的主题骨架。
1、style.css
style.css是WordPress主题的主样式表文件,不仅用于定义网站前端的CSS样式,同时也承担着主题的元信息描述功能。WordPress会通过style.css文件中的注释头信息识别主题的名称、版本、作者等基本信息。
(1)结构说明
/*
Theme Name: My Custom Theme
Theme URI: https://example.com/
Author: Your Name
Author URI: https://example.com/
Description: A custom WordPress theme for demonstration.
Version: 1.0
License: GNU General Public License v2 or later
License URI: https://www.gnu.org/licenses/gpl-2.0.html
Text Domain: mycustomtheme
Tags: custom, responsive, blog
*/- Theme Name:主题名称,WordPress后台主题列表中显示。
- Description:主题简要介绍。
- Version、Author 等信息便于版本管理和版权声明。
- Text Domain 用于国际化翻译,开发多语言主题时必备。
2、index.php
index.php是WordPress主题的核心模板文件,也是主题文件夹中必不可少的文件。它是模板层级的最底层回退文件,若其他更具体的模板文件不存在,WordPress会默认加载index.php来渲染页面。
(1)基本结构
<?php get_header(); ?>
<main>
<?php
if ( have_posts() ) :
while ( have_posts() ) : the_post();
the_title( '<h2>', '</h2>' );
the_content();
endwhile;
else :
echo '<p>No content found.</p>';
endif;
?>
</main>
<?php get_footer(); ?>(2)index.php文件的函数调用要点说明
- 使用 get_header() 和 get_footer() 引入头部和底部模板。
- 通过WordPress循环 (have_posts() 和 the_post()) 输出文章列表或单篇文章内容。
- 确保index.php具备基本页面渲染能力,防止访问页面时出现空白。
3、header.php
header.php用于存放网站的头部结构,包括标签内的meta信息、CSS/JS 文件引入、网站logo、导航菜单等内容。它由其他模板文件通过 get_header() 函数加载,实现站点头部的统一管理和复用。
(1)示例结构
<!DOCTYPE html>
<html <?php language_attributes(); ?>>
<head>
<meta charset="<?php bloginfo( 'charset' ); ?>">
<meta name="viewport" content="width=device-width, initial-scale=1.0">
<title><?php wp_title(); ?></title>
<?php wp_head(); ?>
</head>
<body <?php body_class(); ?>>
<header>
<div class="site-logo">
<a href="<?php echo home_url(); ?>"><?php bloginfo( 'name' ); ?></a>
</div>
<nav>
<?php wp_nav_menu( array( 'theme_location' => 'primary' ) ); ?>
</nav>
</header>(2)header.php文件的函数关键点
- 使用 wp_head() 函数保证WordPress插件或主题能动态插入必要的 CSS/JS 资源。
- 使用 bloginfo() 输出站点名称、编码等信息,保持动态性。
- 导航菜单通过 wp_nav_menu() 挂载,可在后台自定义菜单。
4、functions.php
functions.php是主题的功能文件,类似于WordPress主题的“插件”,用于扩展主题功能或修改WordPress默认行为。你可以在其中注册导航菜单、启用主题支持特性、加载样式脚本、定义自定义函数等。
(1)常见用法示例
<?php
// 注册导航菜单
function mytheme_register_menus() {
register_nav_menus( array(
'primary' => __( 'Primary Menu', 'mycustomtheme' ),
) );
}
add_action( 'init', 'mytheme_register_menus' );
// 启用主题支持
function mytheme_theme_setup() {
add_theme_support( 'title-tag' );
add_theme_support( 'post-thumbnails' );
}
add_action( 'after_setup_theme', 'mytheme_theme_setup' );
// 加载样式和脚本
function mytheme_enqueue_scripts() {
wp_enqueue_style( 'main-style', get_stylesheet_uri() );
wp_enqueue_script( 'main-js', get_template_directory_uri() . '/js/main.js', array(), null, true );
}
add_action( 'wp_enqueue_scripts', 'mytheme_enqueue_scripts' );
?>(2)functions.php文件内的重点说明
- 钩子机制:add_action()、add_filter() 使你能灵活控制 WordPress 行为。
- 注册菜单、侧边栏、特色图像 等主题功能均通过functions.php配置。
- 是开发者自定义主题特色、优化性能、集成第三方库的重要入口文件。
上述的style.css、index.php、header.php和functions.php这四个文件组成了WordPress主题开发的最基本骨架,掌握它们的用途和规范写法,能够帮助开发者快速搭建一个可运行、可扩展的主题结构。在此基础上,你可以进一步添加如single.php、page.php、footer.php 等更多模板文件,丰富主题功能,满足实际项目需求。
四、WordPress调试和测试
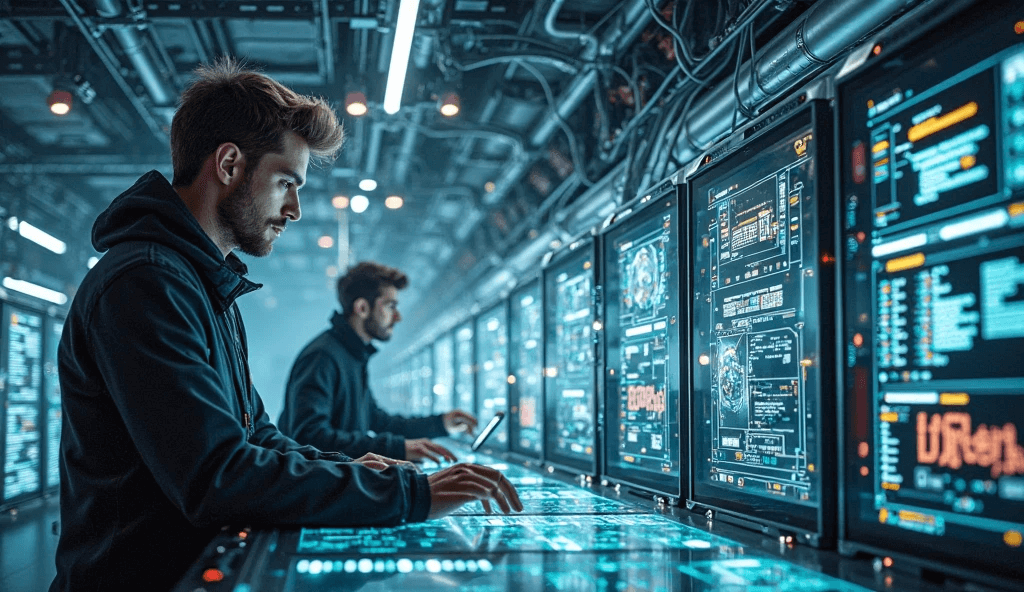
在WordPress主题或插件开发过程中,调试与测试是保障代码质量和网站稳定性的关键环节。良好的调试配置不仅可以帮助开发者快速发现问题,还能提高开发效率,避免上线后出现不可控的错误。本章节将围绕WordPress开发中的调试手段和测试方法展开,介绍几项高效实用的调试配置与工具,确保开发环境下的问题可以被及时定位与修复。
1、启用WordPress调试模式(WP_DEBUG)
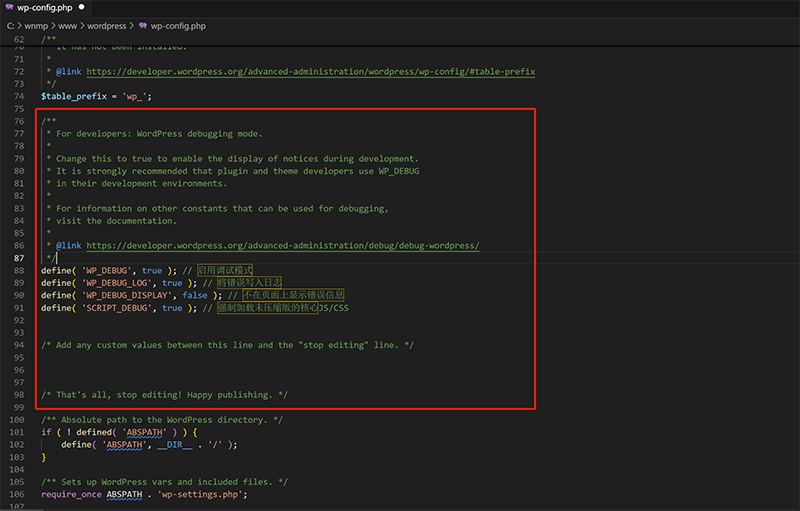
WordPress内置调试机制,通过启用WP_DEBUG常量,开发者可以实时查看PHP错误、警告、通知等信息,便于排查问题。配合其他调试常量使用,还可将错误信息记录至日志文件,提升问题追踪的可控性。打开wp-config.php文件,在博主上面的截图中,红框标注的位置修改如下配置以启用WordPress的调试模式(WP_DEBUG),配置完成后,错误日志的错误信息会记录在/wp-content/debug.log文件中,便于查看。本地开发阶段建议始终开启 WP_DEBUG,及时发现潜在问题。正式环境应关闭错误显示,避免暴露敏感信息,同时可保留日志记录用于后台排查。
define( 'WP_DEBUG', true ); // 启用调试模式
define( 'WP_DEBUG_LOG', true ); // 将错误写入日志
define( 'WP_DEBUG_DISPLAY', false ); // 不在页面上显示错误信息
define( 'SCRIPT_DEBUG', true ); // 强制加载未压缩版的核心JS/CSS2、使用Query Monitor插件进行性能与数据库调试
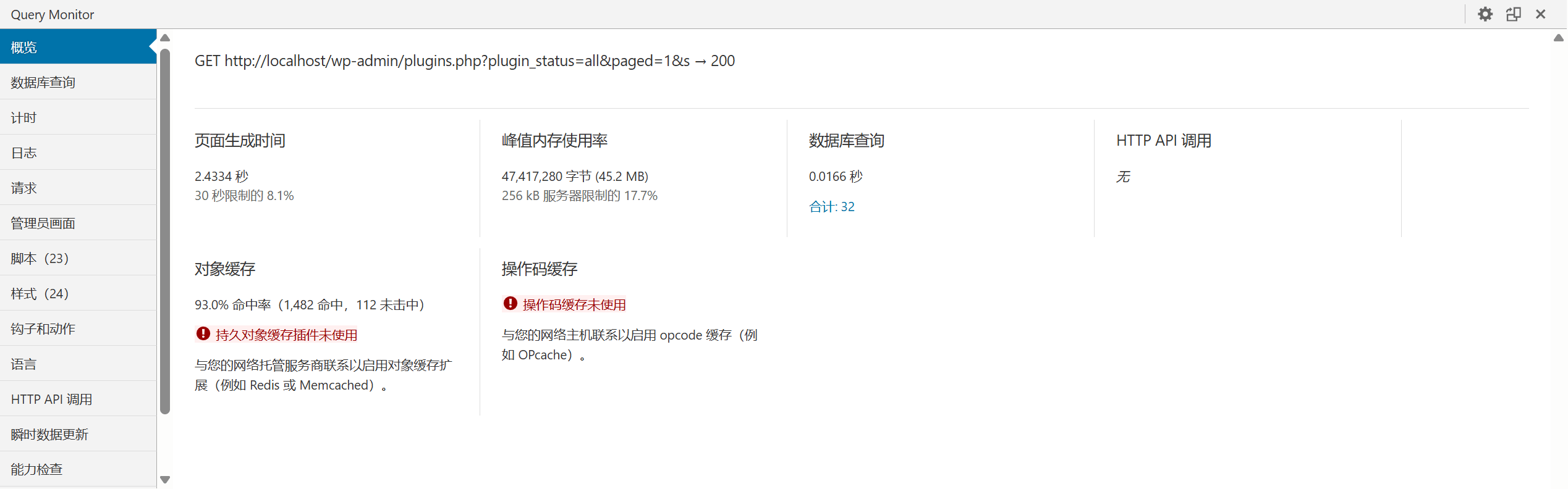
Query Monitor是一款强大的WordPress调试插件,如上图所示集成了数据库查询分析、HTTP请求监控、PHP错误捕捉、Hooks加载追踪等多种功能,是开发者必备的调试利器。
(1)Query Monitor功能亮点
- 实时显示页面加载耗时、内存使用、数据库查询次数与耗时。
- 列出每条SQL查询语句及其调用堆栈,帮助定位慢查询或重复查询。
- 显示当前页面所加载的模板文件、条件标签匹配(Conditional Tags)结果。
- 跟踪已加载的钩子(Hooks)、主题与插件中的函数加载路径。
- 支持多站点、多语言、REST API调试视图。
(2)Query Monitor使用方法
- 在后台插件市场安装并启用 “Query Monitor” 插件。
- 启用后,WordPress管理工具栏将出现调试菜单,点击可展开详细调试信息。
- 针对数据库性能瓶颈、代码报错、加载顺序问题,进行定位与优化。
(3)Query Monitor使用建议
- 搭配 WP_DEBUG 模式使用效果更佳。
- 本插件仅建议在开发环境中启用,避免在正式环境中增加性能负担。
3、浏览器开发者工具与移动端响应测试
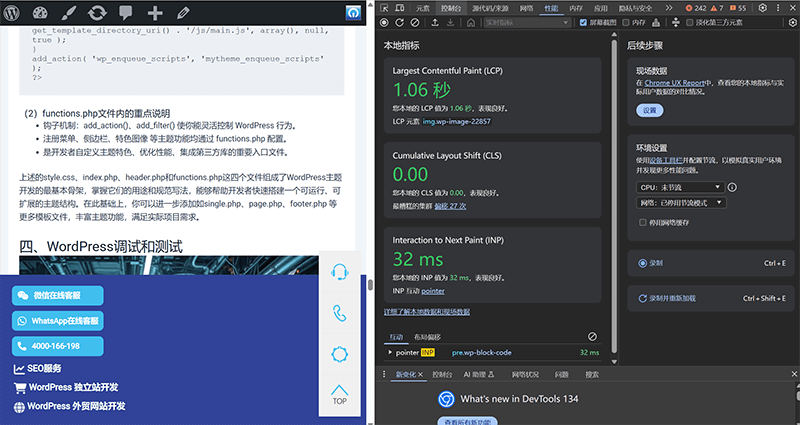
除了WordPress内部调试机制,现代浏览器自带的开发者工具(如 Chrome DevTools)也是前端调试的重要工具。通过它可以分析HTML 结构、CSS样式、JS执行、网络请求等,快速定位前端问题,特别适合主题开发过程中使用。
(1)关键功能
- Elements(元素):实时查看和修改 DOM 结构与CSS样式,调试布局问题。
- Console(控制台):查看JS报错与调试信息,执行调试代码。
- Network(网络):分析页面加载资源、请求耗时,定位慢加载资源。
- Device Mode(设备模拟):切换至移动端设备视图,测试响应式布局兼容性。
- Lighthouse(性能报告):生成页面性能报告,评估加载速度、可访问性等。
(2)使用技巧
- 右键页面元素 → 检查,即可快速定位元素及其样式来源。
- 模拟不同分辨率下的网站展示,检查菜单、按钮、内容区域等是否适配。
- 利用控制台输出(console.log())协助JS交互调试。
WordPress的调试与测试不仅依赖其自身的机制,如WP_DEBUG 和 Query Monitor插件,还需结合浏览器工具、错误日志分析等方式形成完整的调试闭环。通过科学的调试与充分的测试,开发者可以高效解决问题、优化性能,并为后续的部署与维护做好准备。
五、WordPress备份和恢复的两种方法
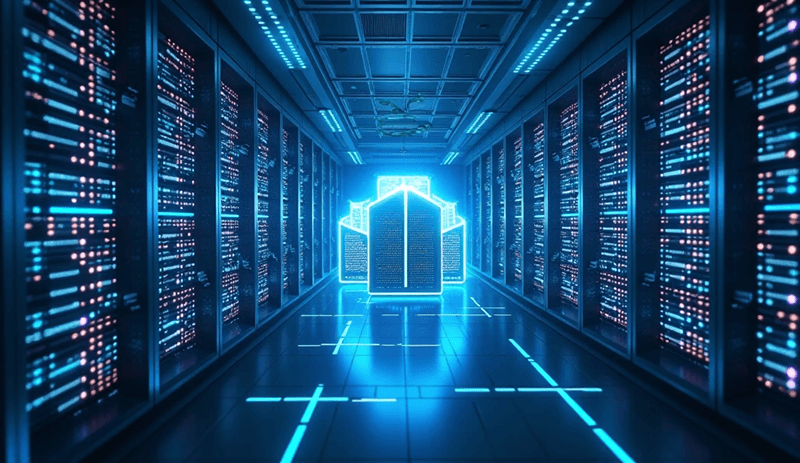
在WordPress开发与测试阶段,频繁的代码修改、插件安装、主题调整乃至数据库操作都伴随着不可预见的风险。一旦出现配置错误、数据损坏或误操作,可能会导致站点无法正常运行,甚至造成数据丢失。而一个完善的备份与恢复机制,恰恰是防范此类问题的第一道防线。无论是开发中的版本切换,还是测试过程中的环境还原,及时有效的备份能够让开发者快速回退至稳定状态,极大地降低故障恢复成本,提升开发效率与项目安全性。博主在本章节,也是本文最后的一个章节中将系统介绍WordPress常用的两种备份与恢复方法,涵盖文件层面、数据库层面及自动化备份工具,帮助开发者在本地开发、测试验证乃至生产部署前,建立起稳健、可靠的备份策略,为整个开发流程提供坚实的安全保障。
1、手动备份WordPress文件与数据库
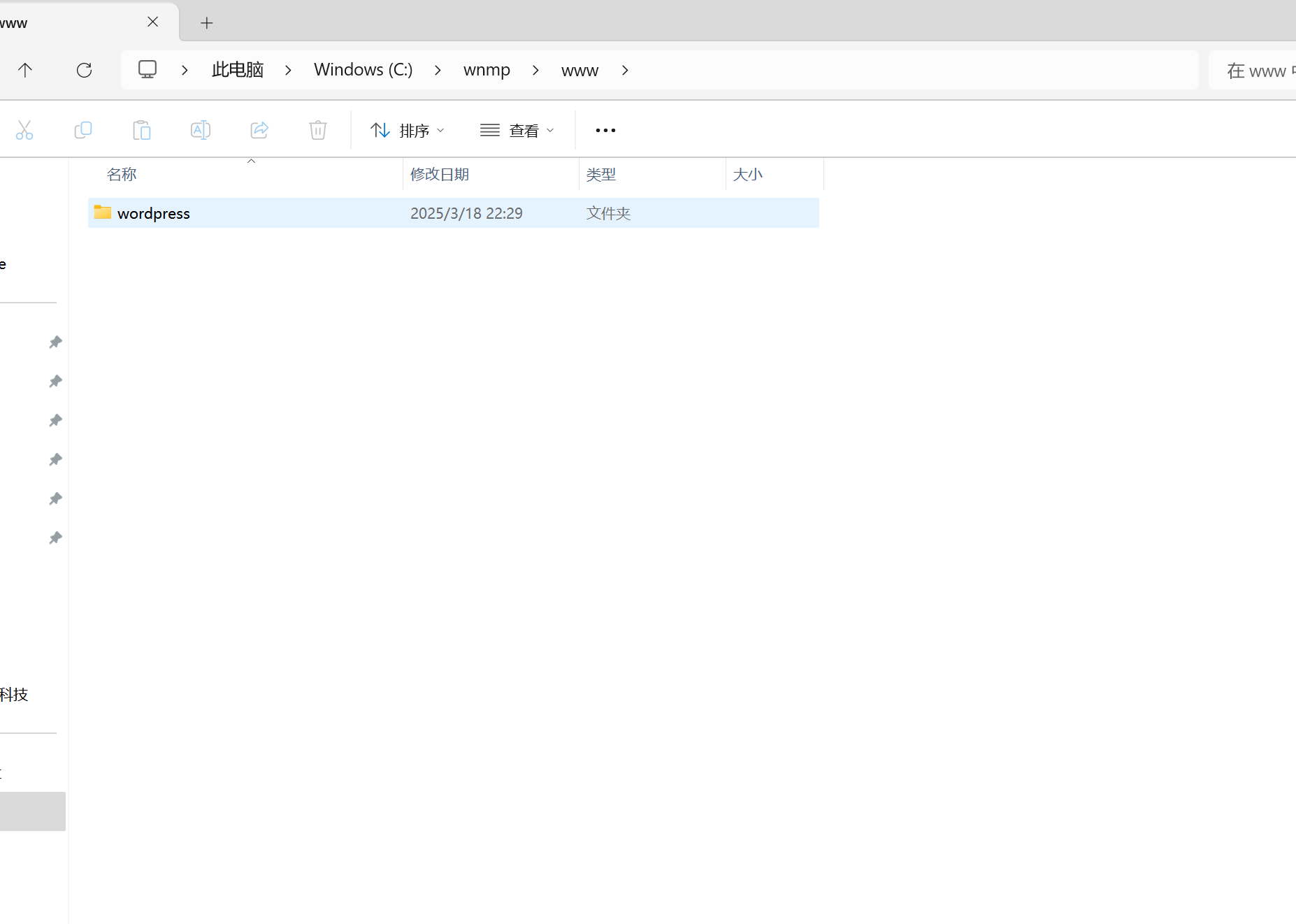
手动备份是最基础、最直接的备份方式,尤其适合个人开发者在本地环境或测试环境中临时性的版本保存与恢复操作。WordPress站点的所有内容主要由两部分组成:文件和数据库。文件部分包括核心WordPress程序文件、主题文件、插件文件以及用户上传的多媒体文件,这些通常位于WordPress安装目录下,尤其以 wp-content 文件夹中的数据最为关键。而数据库部分则存储了站点的所有文章、页面、用户信息、设置配置等动态数据。备份文件时,只需复制整个WordPress 安装目录到本地硬盘的安全位置,建议按日期或项目阶段命名,以便版本区分。同时注意备份配置文件wp-config.php,因为其中包含数据库连接信息及自定义配置。
对于数据库备份,可以通过phpMyAdmin或命令行工具导出数据库。在phpMyAdmin中,选择对应的WordPress数据库,点击导出,并选择SQL格式即可导出完整的数据快照。命令行用户则可以使用mysqldump命令进行数据库导出,确保数据的一致性与完整性。恢复过程同样简单。文件恢复时将备份文件夹整体替换到WordPress目录,数据库恢复时,通过phpMyAdmin导入之前导出的SQL文件,或者使用命令行将数据重新导入到数据库中。这种手动方式操作灵活,适用于本地开发频繁切换版本或测试新功能前的手动备份,但也存在操作频繁、容易遗漏的风险,适合小规模开发环境使用。
2、使用插件执行WordPress文件的备份和恢复
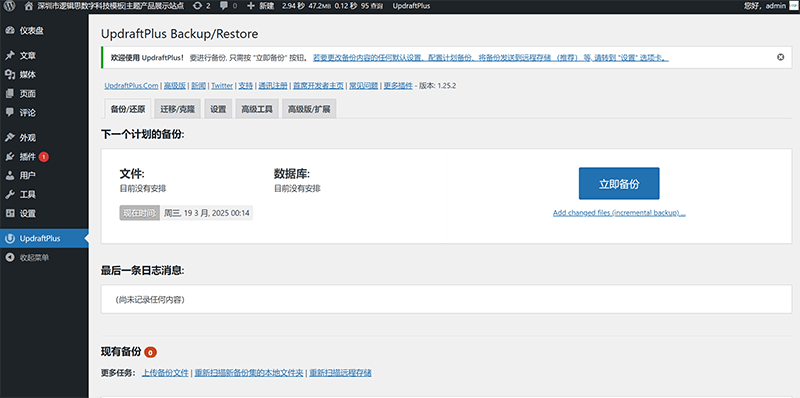
对于需要频繁备份或多人协作的开发项目而言,手动备份可能显得费时费力且容易出错。这时,借助自动化备份插件可以极大提升效率与可靠性。UpdraftPlus是WordPress生态中广受好评的一款自动备份插件,它支持对WordPress文件和数据库进行一键备份,并能将备份数据自动同步到多种云存储服务如 Google Drive、Dropbox、OneDrive等,避免本地硬盘损坏或误删带来的风险。安装UpdraftPlus插件的过程与普通插件安装相同。进入WordPress后台,找到插件 → 安装插件,搜索 “UpdraftPlus” 并启用。启用后,用户可在设置菜单中找到 UpdraftPlus 的专属界面,界面直观且易于配置。用户可以自由设定备份的内容,包括数据库、主题、插件、上传文件等,并可以选择备份周期,比如每天、每周或按需执行。
更具优势的是,UpdraftPlus支持一键恢复功能。备份文件可以通过插件界面直接恢复到当前站点,无需手动替换文件或导入数据库。尤其在开发和测试阶段频繁调整代码、插件或主题时,遇到故障或配置混乱时,只需点击恢复按钮即可回滚到备份时的稳定状态,极大减少人工干预与出错几率。此外,UpdraftPlus也允许设置多个远程存储备份冗余,并支持备份加密,保障数据安全。这种自动化备份方式适用于开发环境和生产环境的同步备份策略,尤其适合需要长期维护和多人协作的WordPress项目。
结语:WordPress开发与部署不仅仅是将一套程序搭建上线那么简单,它更是一套系统性的流程,涉及环境搭建、主题开发、调试测试、备份恢复及最终部署等多个环节。本文从本地开发环境WNMP的完整搭建出发,详细梳理了开发所需的每一个基础组件的配置方法,为开发者打下坚实的运行基础;随后通过主题开发所需关键文件的讲解,为主题定制化设计提供了结构性的参考;而在调试与测试环节,我们探讨了常用的调试工具和测试流程,帮助开发者在开发过程中及时发现和修正潜在问题。在保障开发与测试阶段数据安全的维度上,本文着重讲解了两种高效可行的备份与恢复方案,既满足了个人开发者对灵活手动备份的需求,也提供了适合多人协作环境下的自动化备份策略,最大限度减少因意外操作或系统故障带来的风险。通过贯穿整个开发生命周期的流程梳理,相信无论是个人开发者还是团队协作者,都能够从中建立起清晰、高效且安全可控的WordPress开发工作体系。在未来的项目中,这套完整的开发与部署要点也将成为您持续优化、稳步推进的坚实支撑。希望本文所整理的每一个细节,能够为您的WordPress开发实践带来启发与助益。
最后,特别推荐一下博主所在的公司—— 深圳市逻辑思数字科技有限公司。逻辑思数字科技专注于全球WordPress生态系统的深度开发,致力于为企业与个人客户提供一站式WordPress解决方案。我们的业务涵盖WordPress网站设计开发、插件定制开发、主题程序开发及系统集成等多个领域,拥有丰富的开发经验与技术积累,能够为不同规模与需求的客户量身打造高效、稳定、可扩展的WordPress项目。如果您在WordPress项目开发、功能扩展或系统部署过程中有任何定制化需求,欢迎联系深圳市逻辑思数字科技团队,我们将以专业的服务和创新的技术,为您的数字化建设提供有力支持。
本文由逻辑思数字科技(SZLOGIC)版权所有,欢迎个人分享学习。未经授权,严禁将本文用于任何商业用途或转载。